Xbox Accessories App Mac
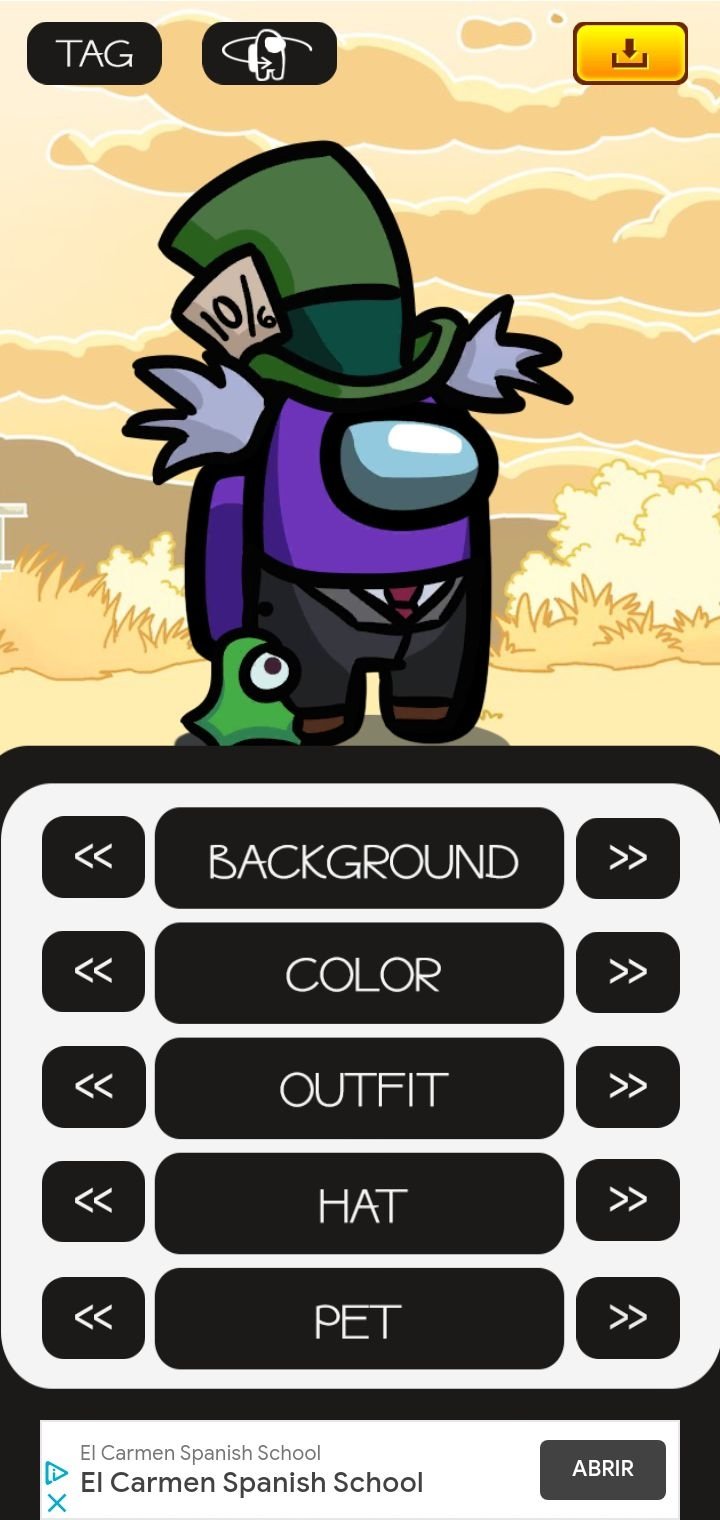
Xbox Accessories App Pc
You’ll need an account to play games and access other experiences on your Xbox console, Windows 10 PC, and Xbox mobile apps. If you don’t already have an account, you can create one for free. Xbox Game Pass Ultimate includes all the benefits of Xbox Live Gold, over 100 high-quality games for. Apr 04, 2020 How to Unpair Your Xbox One Controller from Mac. If you later want to unpair your Xbox controller from the Mac that’s easy too. Return to the Bluetooth system preferences on the Mac. Next, right-click on the controller name in the Bluetooth area of System Preferences. Click “Unpair” to complete the process.
Xbox 360 Controller Driver is a driver that supports the Microsoft Xbox series of controllers including:
Download Xbox For Windows 10
- Original Xbox
- Original Xbox controllers are supported by using a USB adapter.
- Xbox 360
- Wired Xbox 360 controllers are supported directly.
- As of macOS 10.11, Wireless Xbox 360 controller support causes kernel panics. This issue cannot be resolved with minor changes to the driver, and requires that the driver be re-written from scratch to resolve the issue. Due to an excess of caution, we have disabled Wireless Xbox 360 controller support as of 0.16.6. If you want to use a wireless controller, download 0.16.5 or earlier and disable the driver before the computer enters a 'sleep' state in order to prevent kernel panics. Alternatively, you can revert to a macOS version before 10.11 to avoid this issue.
- Xbox One
- Xbox One controllers are supported when connected with a micro USB cable. Using the controller with the Wireless Adapter is not currently supported.
- Bluetooth capable Xbox One controllers (released after August 2016) are natively supported by macOS without the use of this driver. However, installing this driver will allow you to use the controller via USB.
The driver provides developers with access to both force feedback and the LEDs of the controllers. Additionally, a preference pane has been provided so that users can configure their controllers and ensure that the driver has been installed properly.
Controller support includes ALL devices that work with an Xbox series piece of hardware. All wheels, fight sticks, and controllers should work. This includes things like the Xbox One Elite controller. If your hardware does not work with an Xbox console we cannot support it. Sorry.
Note: This project is an improved fork of TatieBogle's Xbox 360 Controller
Add accessories
To add an accessory to the Home app, use your iPhone, iPad, or iPod touch. You can't add accessories to the Home app on Mac. Before you set up your accessory, check these things:
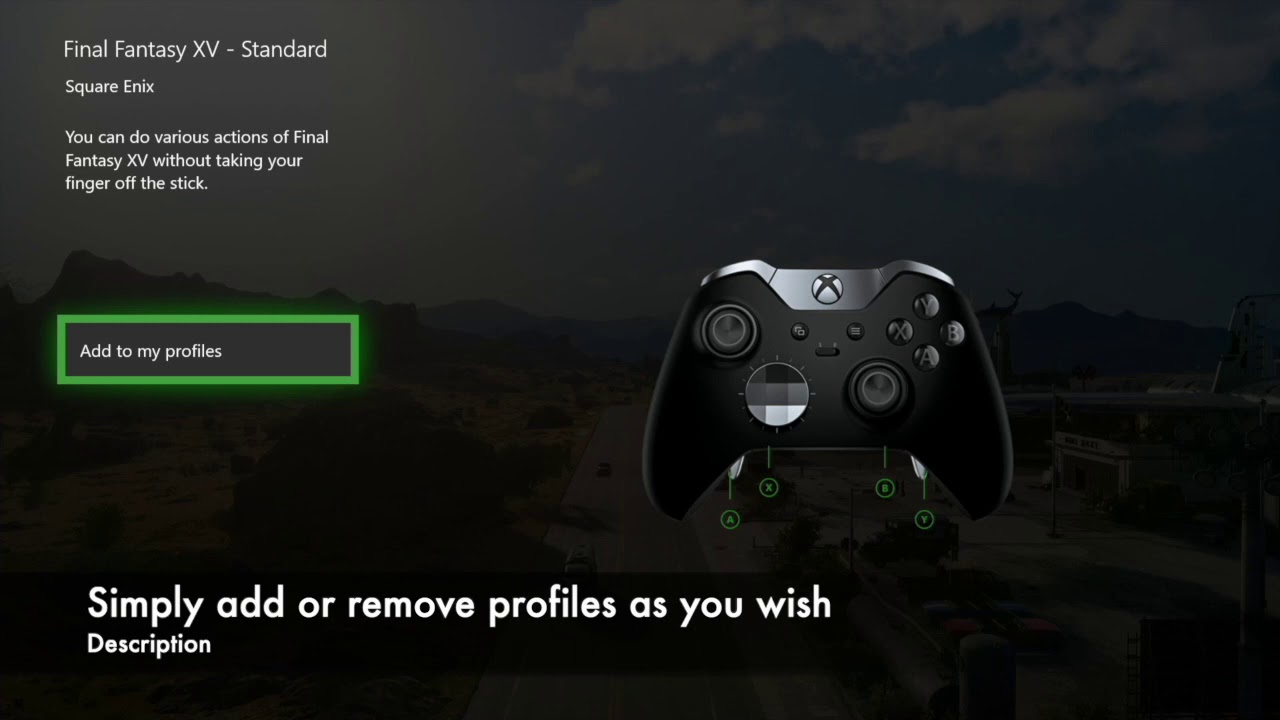
- Make sure that it's powered on and nearby.
- Check your accessory’s manual to see if it needs additional hardware to work with HomeKit.
Then follow these steps:
- Open the Home app and tap Add Accessory or .
- Use the camera on your iPhone, iPad, or iPod touch to scan the eight-digit HomeKit code, or QR code on the accessory or accessory documentation. If you have an iPhone 7 or later and see on your accessory, hold your iPhone near the accessory to add it.
- When your accessory appears, tap it. If asked to Add Accessory to Network, tap Allow.
- Name your accessory and assign it to a room to help you identify it in the Home app and control it with Siri.
- Tap Next, then tap Done.
Learn how to set up your HomePod, HomePod mini, Apple TV, or iPad as a home hub so that you can control your accessories while you're away from your home.
Some accessories, speakers, and smart TVs might require software updates or additional setup with the manufacturer’s app.
Samsung AirPlay 2-compatible smart TVs don’t support HomeKit and can’t be added to the Home app.
Organize accessories by room and zone
Organize your accessories by room to help you keep track of where your accessories are located and to control your rooms with Siri. You can also group rooms into a zone, like upstairs or downstairs.
Add a room
- Select the Rooms tab, tap or click , then select Room Settings .
- Tap or click Add Room.
- Give your room a name, then tap or click Done.
To navigate between different rooms, open the Rooms tab and swipe right or left across your screen or Trackpad.
Assign accessories to a room
After you assign accessories to a room, you can do things like play and control music throughout your home. Or ask Siri to play what you want to watch, where you want to watch it.

- On iPhone, iPad, or iPod touch, press and hold the accessory. On Mac, double-click the accessory.
- Scroll down and tap or click Room.
- Choose a room, then tap or click to save.
Organize rooms into a zone

Group rooms together into a zone, like upstairs or downstairs, to easily control different areas of your home with Siri.
- Select the Rooms tab, tap or click , then select Room Settings .
- Tap or click Zone. Select a suggested zone, or choose Create New and give your new zone a name.
- Tap or click Done.
If you can't add an accessory
- Update your iPhone, iPad, or iPod touch to the latest version of iOS or iPadOS. To use the Home app on a Mac, update your Mac to the latest version of macOS.
- Make sure that your accessories support HomeKit or AirPlay 2.
- To use and manage your home in the Home app on all of your devices, sign in to iCloud with your Apple ID on every device. Then turn on iCloud Keychain and Home in iCloud Settings.
Do more with the Home app
- Create scenes to control multiple accessories at the same time, then automate your scene or other accessories based on the time of day, your location, and more.
- Learn how to set up two HomePod speakers as a stereo pair.
- Set up a home hub to control your HomeKit accessories remotely.
- Get notifications for your HomeKit accessories.