Bluestacks Mac Settings
- Bluestacks is one of the most popular Android emulators in the market. It has many features, including the fake location setting, that makes it easier for Pokemon Go fans to play the game on their PC and collect a variety of Pokemon easily.
- Jan 10, 2020 Recommended settings for PlayerUnknown's Battlegrounds on BlueStacks for macOS 1) Go to Preferences. 2) Click the engine and set the following parameters as shown in the screenshot below.
- You can change the emulator settings, get info, change OEM, and do a lot of things with BsTweaker. You can use BSTwaeker to Root Bluestacks 4 and Bluestacks 3, both. And the success rate is very high. So, you won’t face any problem rooting this Android app player with BSTweaker. Just follow the steps below to root it. Root Bluestacks with.
Summary :
When running a game, a lot of users complain that it’s almost unplayable due to the BlueStacks lag issue. How to make BlueStacks faster? If you are also searching for a method, this post of MiniTool is what you need.
Bluestacks Download on Mac. The latest version of Bluestacks is also available on Mac devices. It is a helpful service for users who love to connect. The Android emulator can run effectively on Mac devices. The Bluestacks application works with all popular Android apps. The Mac devices are very capable of running lightweight Android apps. Visit our official website and click on either of the 'Download BlueStacks 4' buttons, as shown below. The BlueStacks Installer will now automatically begin to download. Once it gets downloaded onto your Mac, double-click on it. The BlueStacks Installer will now open. Here, double-click on the BlueStacks icon to begin the installation.
Bluestacks Mac Configuration
Quick Navigation :
Bluestacks is a practical cross-platform Android emulator for Windows and Mac. It is specifically developed for Android gamers to run apps and games on your computer. However, a great many people encounter the BlueStacks lag issue while playing a game. How to make BlueStacks faster on PC? Here we will introduce 4 effective methods to you.
Is Bluestacks safe for PC? A large number of users are confused about this question. If you are trying to figure it out, you can get the answer from the post.
Method 1. Update Your Graphics Card Driver
Graphics card driver plays an important role in gaming performance. Once the graphics card driver gets outdated or corrupted, you may encounter many issues while playing games like League of Legends FPS drop, Dying Light crashing, and BlueStacks lag.
Now, follow the steps below to update the GPU card driver.
Step 1. Press the Win + R key to open the Run dialog box, and then type devmgmt.msc in the box and hit Enter.
Step 2. Expand the Display adapters category, and then right-click the graphics card driver and select Update Driver.
Step 3. Then you can select Search automatically for updated driver software option and follow the on-screen prompts to complete the update.
After that, you can restart the computer and see if the BlueStacks running slow issue still persists.
Method 2. Add More RAM to BlueStacks
How to make BlueStacks faster on PC? Another simple way is to allocate more RAM to BlueStacks. This is because the BlueStacks lag issue can be caused by insufficient RAM source.
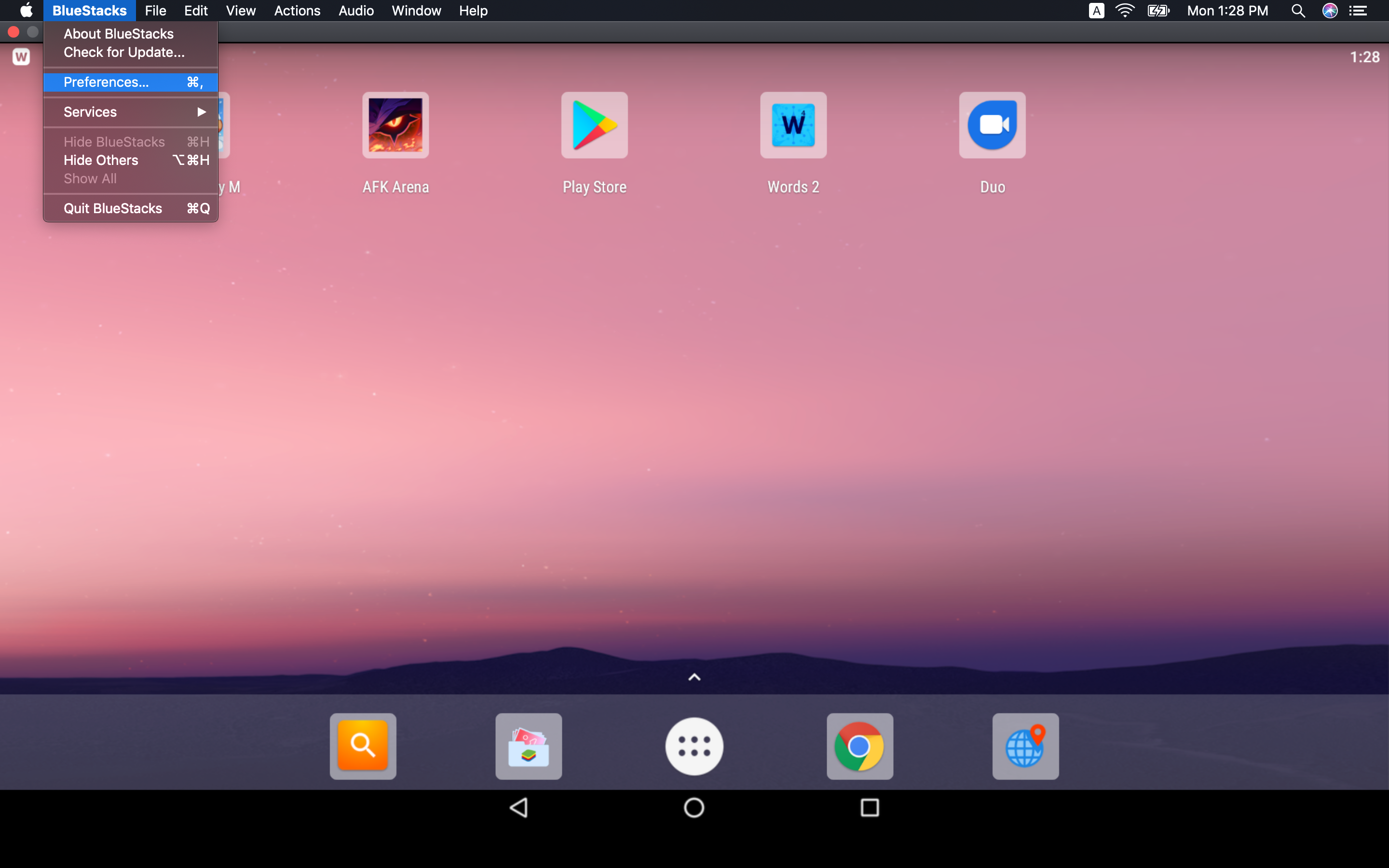
Step 1. Launch the BlueStacks app on your PC, and then click on the Settings button at the top right corner.
Step 2. Select the Settings in the pop-up window to open the Settings window.
Bluestacks
Step 3. In the Settings window, navigate to the Engine tab from the left pane.
Step 4. Drag the Memory handle rightward to increase the amount of RAM allocated to BlueStacks.
--image from bluestacks.com
Now, you can relaunch the program and check if the BlueStacks lag issue is fixed or not.
Method 3. Close Non-essential Third-Party Programs
If there are too many third-party programs consuming the CPU and memory resource, you may encounter the BlueStacks lag issue. To speed up BlueStacks, we recommend you close the non-essential programs in Task Manager.
:max_bytes(150000):strip_icc()/ScreenShot2021-01-14at1.53.32PM-447bbd3d9fa849c9bc49b0485149accd.png)
Step 1. Right-click the empty space on the taskbar and select Task Manager from the context menu.
Step 2. Navigate to the Processes tab and click on the Memory column to sort the active processes.
Step 3. Right-click the memory-intensive process and select End task. Then repeat this step to close all memory-consuming processes.
Method 4. Change the Display Settings of BlueStacks
As you know, display settings have a great impact on the game playing speed. To speed up BlueStacks, you can try adjusting the display settings to the lower resolution and DPI. Here’s how to do that:
Step 1. Launch your BlueStacks client and click on the Settings button in the upper right corner.
Step 2. Open the Settings window by select the Settings on the pop-up menu.


Step 3. Go to the Display tab and select a lower resolution than your previous settings.
Step 4. Select the Low (1600DPI) option. After that, you can save the changes and exit.
How to speed up BlueStacks? The top 4 methods are introduced to you. Now, it’s your turn to have a try.
A great many people want to uninstall BlueStacks due to various reasons. How to completely uninstall BlueStacks? This post will provide you with a full guide.